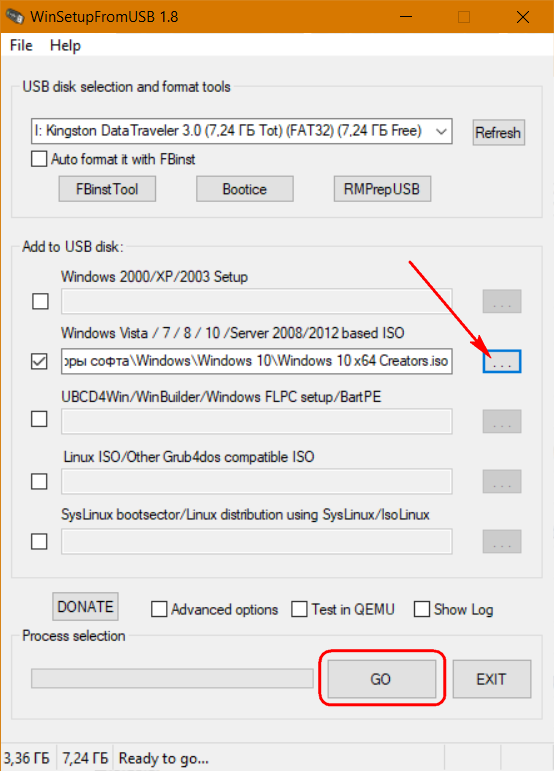Материнские платы и ноутбуки на базе BIOS UEFI, успевшие примерно за 7 лет с момента создания последней наполнить рынок компьютерных устройств, для загрузочных USB-носителей сформировали дополнительное требование – адаптация к режиму UEFI. Как создать загрузочную флешку с процессом установки Windows, в том числе совместимую с программным обеспечением UEFI для версий системы Windows 7, Windows 8.1 и Windows 10?
Не все программы для записи загрузочных флешек предусматривают адаптацию к UEFI, лишь некоторые. Тройку таких программ, а также непосредственно сам процесс записи с их помощью дистрибутива Windows на съёмный флеш-носитель и рассмотрим ниже. Все эти три программы доступны бесплатно.
Media Creation Tool
Записать USB-носитель для установки последней версии Windows 10 проще всего при помощи портативной утилиты Media Creation Tool. Она разработана Microsoft и доступна для скачивания на официальном сайте компании.
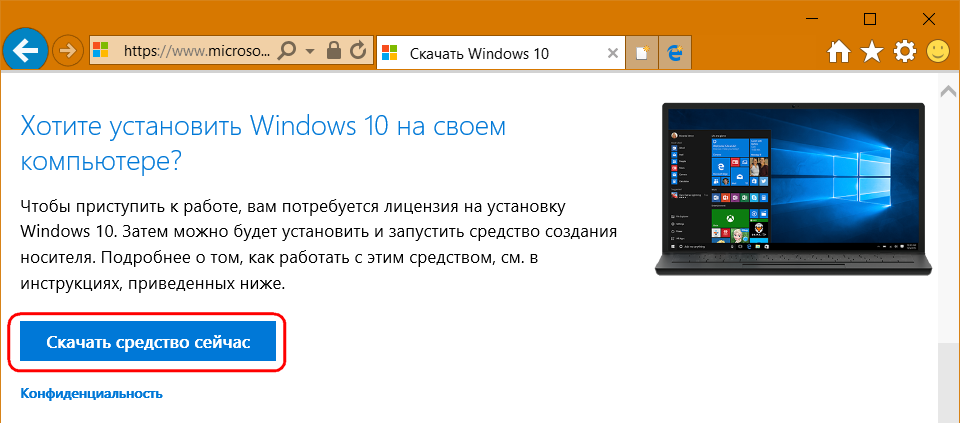
Утилита изначально предназначена для скачивания свежего дистрибутива Windows 10, но среди её дополнительных возможностей предусматривается создание загрузочной флешки, в том числе совместимой с BIOS UEFI. После этапа принятия лицензионных условий в окошке утилиты необходимо выбрать создание установочного носителя.
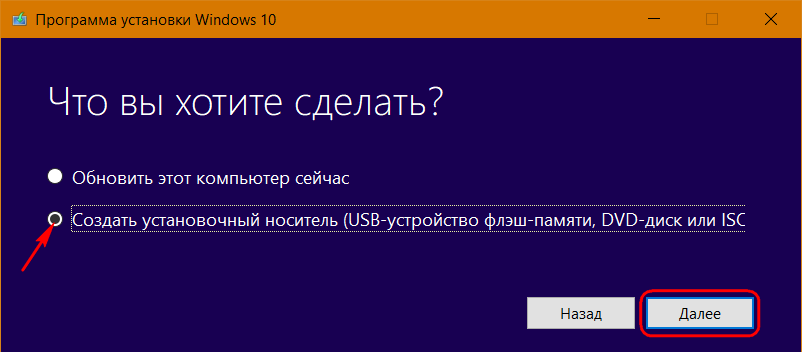
Затем определиться с языком, редакцией Windows, а также архитектурой процессора.
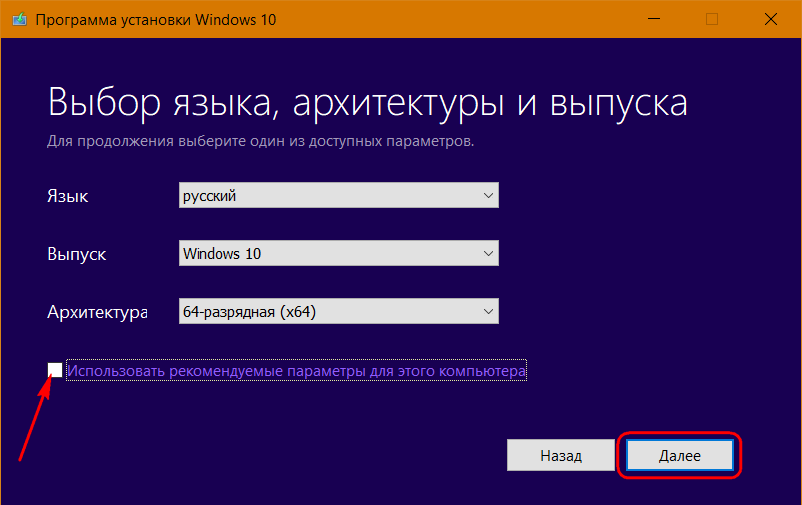
И, наконец, отметить необходимость создания USB-носителя, указав, соответственно, его букву диска.
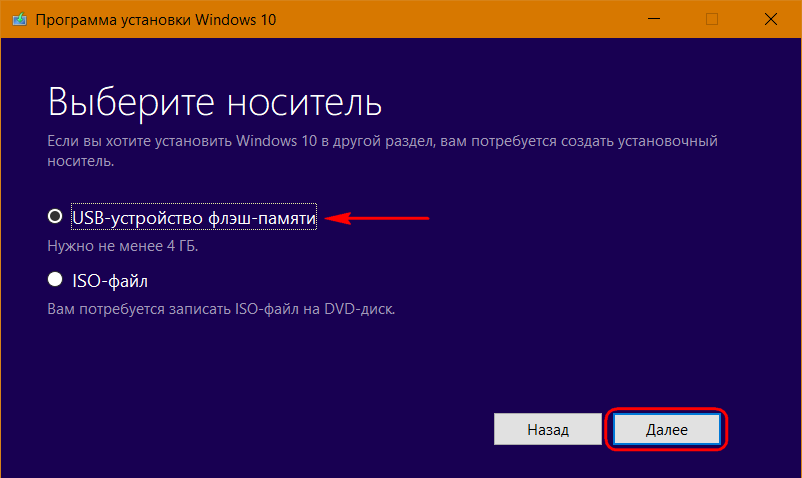
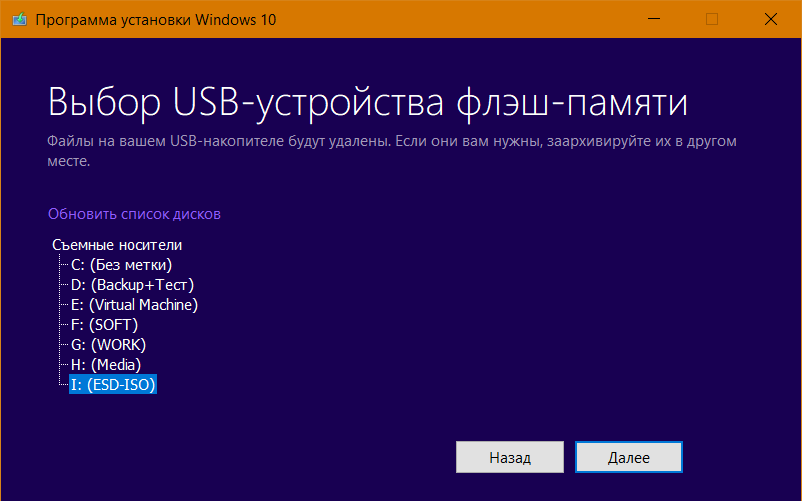
Процесс записи не будет быстрым, поскольку прежде утилита отформатирует флешку и загрузит с серверов Microsoft свежий дистрибутив операционной системы.
Скачать MediaCreationTool1903.exe (19 mb) или перейти на сайт.
Если же дистрибутив Windows хранится на компьютере, и вопрос стоит только в его записи на флешку, помогут две следующие программки.
Rufus
Преимущество утилиты Rufus заключается в минимуме действий пользователя. Форматирование флешки вместе с прочими значимыми действиями установлены по умолчанию. Основной выбор пользователя будет касаться типа BIOS. Если флешка создаётся для BIOS UEFI, в графе схемы разделов необходимо указать «GPT для компьютеров с UEFI». Далее с помощью кнопки обзора прописывается путь к ISO-файлу с дистрибутивом системы и нажимается кнопка «Старт».
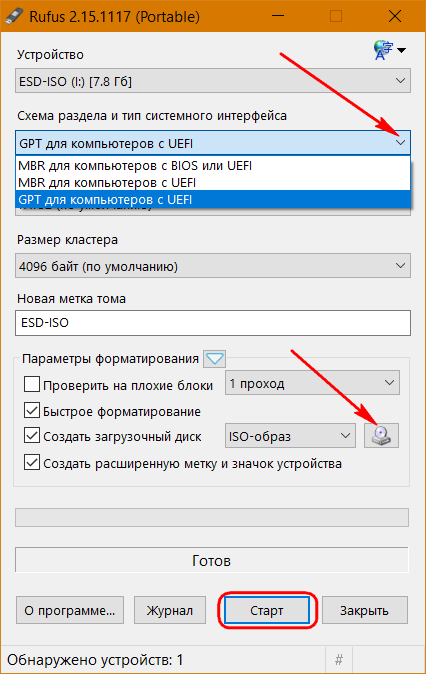
Rufus позволяет создавать универсальные загрузочные носители, совместимые с любым режимом BIOS, для этого нужно выбрать схему раздела «MBR для компьютеров с BIOS или UEFI». При этом если в составе дистрибутива Windows, подготовленного для установки на компьютер с обычной BIOS, присутствуют файлы с весом больше 4 Гб, необходимо установить тип файловой системы NTFS.
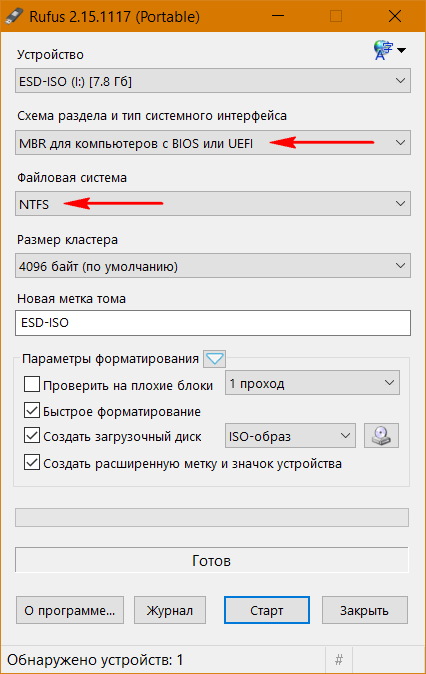
Загрузочная UEFI GPT флешка с Windows 7
Многие задаются вопросом - можно ли записать UEFI флешку с Windows 7? Да, можно, но только 64-х разрядную, USB флешка обязательно должна быть отформатирована в файловую систему FAT32 и иметь емкость не менее 4-х гб. Диск c разделом на который будет установлена система должна быть в стандарте GPT!
Запустите утилиту Rufus и укажите следующие настройки:
- Устройство: выберите вашу USB флешку;
- Метод загрузки: укажите iso образ Windows 7;
- Схема раздела: GPT;
- Целевая система: UEFI (non-CSM);
- Файловая система: FAT32
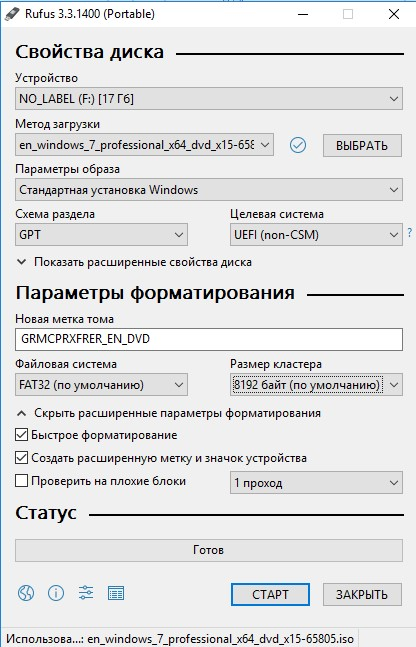
Далее нажимаем на кнопку "Старт" и через 10-15 минут ваша установочная USB флешка с Windows 7 для UEFI BIOS готова.
Скачать RUFUS v.3.5 (1 mb) или перейти на сайт.
WinSetupFromUSB
Схожая внешне с предыдущей Rufus утилита WinSetupFromUSB в плане функционала являет собой более продвинутый инструмент. В число её возможностей входит создание мультизагрузочных USB-носителей на базе загрузчика Grub4dos. Записать с помощью этой утилиты загрузочную флешку, адаптированную под BIOS UEFI, можно, прежде отформатировав носитель в файловой системе FAT32. Если установка Windows будет проводиться на компьютере с обычной BIOS, при этом в составе дистрибутива имеются файлы, весящие больше 4 Гб, форматирование флешки необходимо осуществить в файловой системе NTFS. Для этого выставляем галочку опции ««Auto format it with FBinst» и выбираем нужный вариант файловой системы. Жмём внизу «Go» и дважды подтверждаем запуск операции.
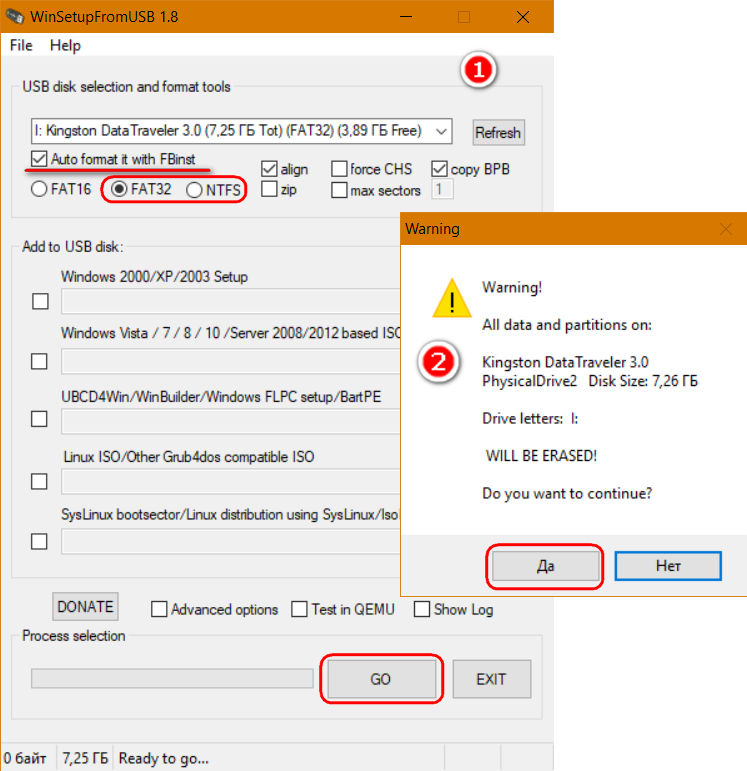
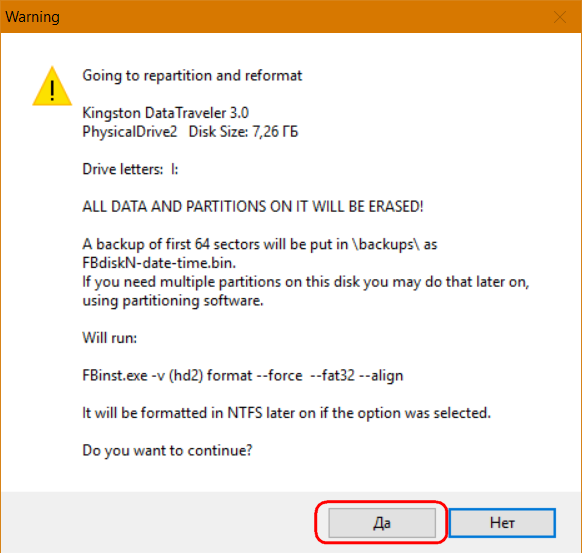
По завершении процесса форматирования флешки в первых двух графах добавления дистрибутива Windows указываем путь к ISO-файлу нужной версии системы. И для старта процесса записи жмём кнопку «Go».