
С проблемой звука пользователи ноутбуков или стационарных компьютеров сталкиваются не часто и причины, по которым может пропасть звук, могут быть различны. Попробуем выявить основные причины неисправности и устранив, которые нам помогут вернуть звук на ноутбуке или ПК.
- Первое и самое банальное, что следует проверить, а не выключен ли у вас звук в системе. Загрузив операционную систему, обращаем взор на область уведомления, где расположены часы и системные значки. Если рядом с иконкой звука (Динамики) нарисован красный перечеркнутый кружок, то звук у вас выключен. Достаточно увеличить громкость с помощью ползунка или функциональных клавиш, чтобы вернуть звук.
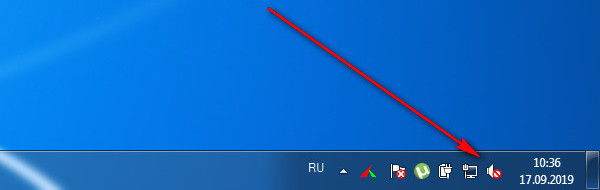
- Также проверьте и сам источник звука – видео или аудио плеер, включен ли там звук. Бывает, что по ошибке пользователь нажимает на одну из горячих клавиш и выключает звук, а потом долго ищет причину его отсутствия.

- У стационарного компьютера проверьте провод, который идет на внешние колонки, он должен быть вставлен в зеленый разъем на материнской плате, также проверьте идет ли питание на усилитель колонок.
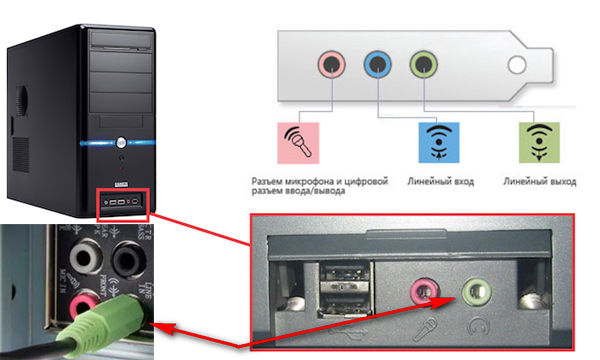
Не работает разъем на ноутбуке
Если в системе все нормально, ползунок установлен на 100%, а звук так и не слышен, то проверяем, работает ли звук при подключении внешних наушников или колонок. Подключаем в гнездо с изображением наушников (обычно зеленого цвета) соответствующий штекер и включаем звук в плеере. Если звук в наушниках или на колонках имеется, а при отсоединении штекера динамики ноутбука, то вероятно неисправен сам разъем или, что реже сами динамики ноутбука.

Разъем для подсоединения наушников имеет механический переключатель (перемыкатель), который автоматически отключает вывод звука на динамики и переключает их на наушники. При заклинивании такого переключателя возврат контакта в исходное положение (на динамики) не происходит и ноутбук не выводит звук на встроенные динамики. Также в сам разъем мог попасть какой-то небольшой предмет, крошка, пыль, который и не дает нормально работать разъему. Разъем, в таком случае, следует прочистить, а лучше всего обратиться к специалисту, для устранения проблем с разъемом или его замены.

Проблема со звуковыми драйверами
Если при подключении внешнего звуковоспроизводящего устройства звук также отсутствует, то следует прибегнуть к поиску неисправности звуковой карты. Для начала следует проверить наличие драйверов звуковой карты. Нажимаем 'ПУСК', кликаем правой кнопкой мыши на значке 'Компьютер' и переходим в 'Свойства'.
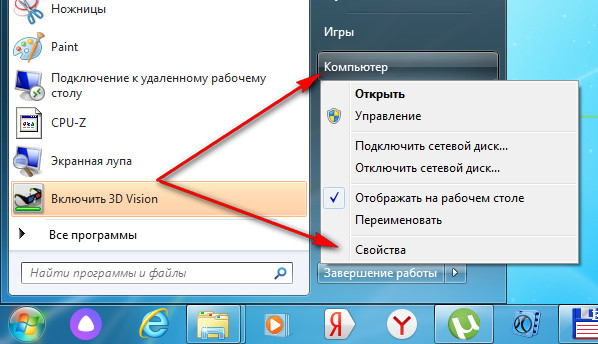
Далее открывается Панель управления и там переходим в раздел 'Диспетчер устройств'.
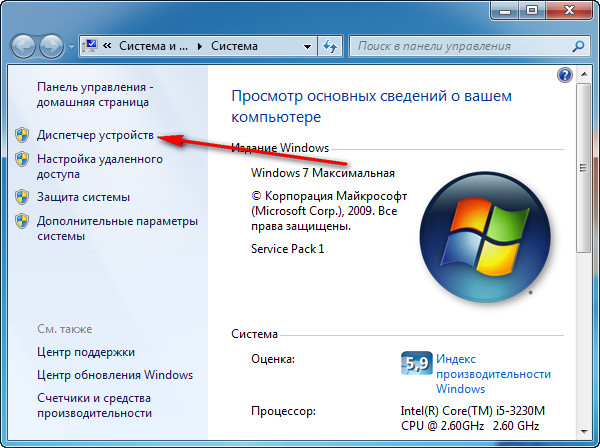
В списке находим Звуковые, видео и игровые устройства. Раскрываем устройства этой группы и ищем там, что-то похожее на Realtek High Definition Audio. Это и есть звуковая карта нашего ноутбука. Если вдруг вы обнаружили в Диспетчере устройств рядом с каким-бы то ни было устройством желтый значок с восклицательным знаком, то это говорит о том, что данное устройство работает некорректно. Для него необходимо обновить драйвер.
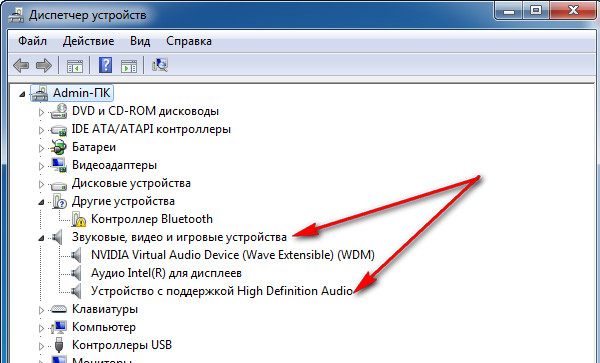
Для обновления драйвера звукового устройства дважды кликаем по аудиоустройству и переключаемся на вкладку Драйвер. Тут нажмите на кнопку Обновить, чтобы выполнить поиск и установку наиболее подходящего драйвера.
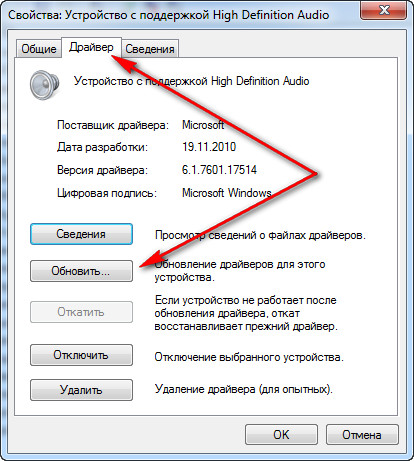
Далее выбираем - 'Автоматический поиск обновленных драйверов' или 'Выполнить поиск драйверов на этом компьютере', если системе не удалось обнаружить драйвер автоматически. При ручной установке мы просто указываем путь до папки с разархивированными файлами.
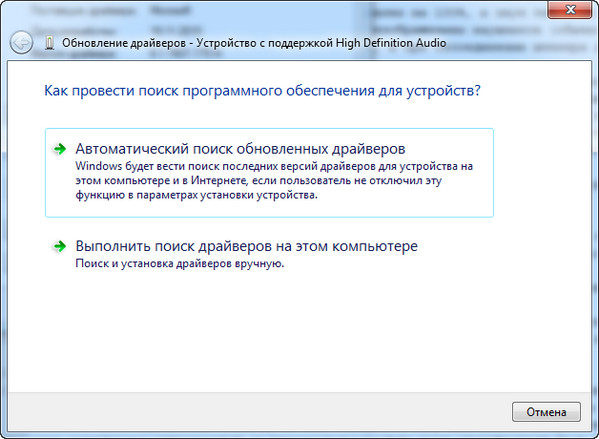
Драйвер можно найти и скачать на нашем сайте driverslab.ru или перейти на сайт производителя ноутбука.
На сайте производителя ноутбука находим раздел техподдержки или загрузки (Download). Укажите модель вашего ноутбука, операционную систему, чтобы высветить список доступных для скачивания драйверов и утилит. Найдите драйвер звукового устройства и скачайте его себе на компьютер. Драйвер может быть включен в утилиту управления звуком (Диспетчер звука). После скачивания драйвера, запустите его установку, точно также как и обычную программу. После установки драйвера ноутбук следует перезагрузить.
Настройка звука в панеле управления
Если драйвер был обновлен, но звук так еще и не появился, то необходимо зайти в пункт 'Устройство воспроизведения', нажав правой кнопкой мыши на иконку звука (Динамики) в правом нижнем углу (также его можно найти в Панеле управления).
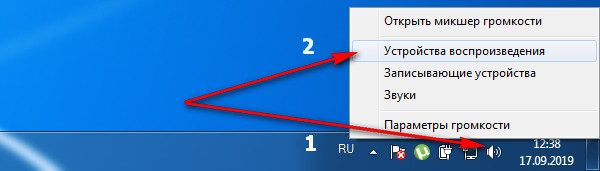
В небольшом окошке переключитесь на вкладку Воспроизведение и посмотрите какое устройство у вас активно. Если это динамики, то все нормально, но если у вас стоит активным цифровое аудио или другое устройство (в нашем случае звук шел на монитор через HDMI, у которого отсутствовали встроенные колонки), то следует сделать активным именно динамики. Для этого нажмите на 'Динамики', после чего нажмите на кнопку 'Использовать по умолчанию'. После этого можно настроить и проверить воспроизведение звука, нажав кнопку Настроить.
Нажав на кнопку Проверка, вы последовательно услышите звук из левого и правого динамика ноутбука, если устройство работает нормально. Если нажать кнопку Свойства для Динамиков, то можно проверить, включено ли это устройство, настроить уровни воспроизведения, баланс и другие параметры, включить или отключить фильтры, шумоподавление и т.п. Кстати, иногда звуковые уровни могут стоять на 100%, а баланс стоять в 0, в итоге нет воспроизведения звука или звук звучит слишком тихо.

Последнее, что можно проверить – это настройки в BIOS ноутбука. На начальном этапе включения следует нажать кнопку входа в BIOS (обычно DEL, F2, F10, Esc или другая, в зависимости от модели и производителя ноутбука или материнской платы). После этого в BIOSе следует найти раздел интегрированных устройств (Integrated Peripherals или Onboard Devices Configuration). Здесь найдите любое упоминание Audio, например, Onboard Audio Controller - напротив которого должно стоять Enable (Включено). Если вдруг обнаружите, что Audio Device отключено (Disabled), его следует включить. После внесения изменений нажмите F10 и Enter, чтобы изменения в BIOS сохранились.
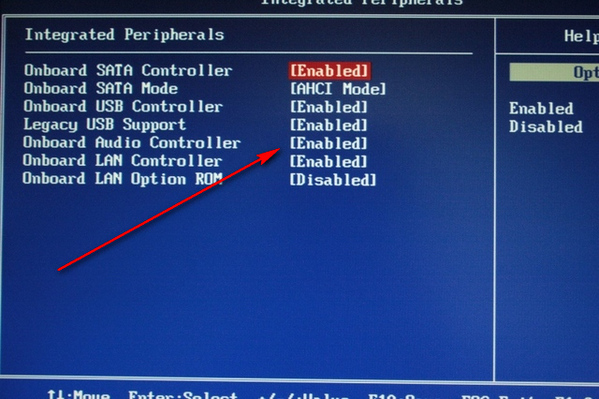
Если ни один из советов вам не помог восстановить звук на компьютере, то следует обратиться в сервисный центр – большая вероятность, что вышел из строя аудио чип или имеется другая аппаратная неисправность.





