
Как установить встроенный в Windows драйвер для принтеров, которые не имеют полнофункциональных драйверов для ОС Windows Vista, Windows 7,Windows 8 и Windows 10 на компакт диске или на веб-сайте производителя.
Многие драйверы печати встроены в операционную систему Windows или могут быть установлены через "Центр обновления Windows" на вашем компьютере и Вам не понадобится ничего загружать с веб-сайта, чтобы печатать, сканировать или отправлять факсы.
Видеоролик установки драйвера для принтера HP средствами Windows 10
Пример процесса установки встроенного драйвера печати Windows 10
Настройка "Центр обновления Windows" для автоматической загрузки драйверов
Как автоматически настроить загрузку драйверов.
- Введите в окне поиска файлов фразу "Изменить параметры установки устройства"
- Выберите - "Да делать это автоматически (рекомендуется)"

Подключите принтер к компьютеру.
Подключите принтер к компьютеру с помощью USB кабеля или через локальную сеть, чтобы Windows мог обнаружить принтер во время установки драйвера печати.
Установка драйвера печати с помощью мастера добавления принтеров
Примеры подключения принтера с помощью мастера добавления принтеров Windows для установки встроенных драйверов печати.
Подключение по беспроводной или проводной сети (Windows 8, Windows 10)
Установить встроенный драйвер печати по беспроводной или проводной (Ethernet) сети на компьютере с ОС Windows 8 или Windows 10.
- Выполните поиск на компьютере по фразе "Устройства и принтеры".
- Нажмите на "Добавление принтера"

Выберите принтер, который хотите добавить.

Если ваш принтер указан в списке, выберите его, нажмите кнопку Далее, а затем следуйте инструкциям на экране для установки драйвера. После этого можно использовать принтер.
Если принтер не удается найти в списке результатов, то перейдите к следующему шагу.
- Нажмите "Необходимый принтер отсутствует в списке", а затем выберите "Добавить локальный принтер или сетевой принтер с ручными параметрами",

и нажмите "Далее". - Выберите "Использовать существующий порт (LPT1: Порт принтера)" и нажмите кнопку "Далее".
- Нажмите Центр обновления Windows, а затем дождитесь обновления драйверов печати.
- Выберите HP, Hewlett-Packard или Hewlett Packard на панели Производитель, затем выберите название вашего принтера на панели "Принтеры".
- Если ваш принтер указан в списке, выберите его, нажмите кнопку Далее, а затем следуйте инструкциям на экране для установки драйвера. Теперь можно использовать принтер.
- Если вашего принтера нет в списке, щелкните стрелку назад в верхнем левом углу окна два раза, чтобы вернуться к шагу "Найти принтер по другим параметрам", а затем перейдите к следующему шагу.
- Выберите "Добавить принтер при помощи TCP/IP или имени хоста", затем нажмите "Далее".

- Выберите "Автоматическое обнаружение" в раскрывающемся списке "Тип устройства".

- Введите IP-адрес принтера в текстовом окне и нажмите кнопку Далее.
IP-адрес можно найти, напечатав отчет о проверке беспроводной сети, либо на странице конфигурации сети. Для принтеров с дисплеем IP-адрес отображается на панели управления принтера и обозначен значком или кнопкой беспроводной сети.

- Подождите, пока компьютер подключится к принтеру, затем нажмите кнопку Далее, чтобы установить драйвер печати.
Подключение по беспроводной или проводной сети (Windows Vista, Windows 7)
Установить встроенный драйвер печати по беспроводной или проводной (Ethernet) сети на компьютере с ОС Windows Vista или Windows 7.
- Выполните поиск на компьютере по фразе "Устройства и принтеры".

- Нажмите на "Установка принтера".

- Выберите "Добавить сетевой, беспроводной или Bluetooth-принтер". Далее выберите найденный принтер.

- Если ваш принтер указан в списке, выберите его, нажмите кнопку Далее, а затем следуйте инструкциям на экране для установки драйвера. Теперь можно использовать этот принтер.
- Если вашего принтера нет в списке, щелкните стрелку назад в верхнем левом углу окна, чтобы вернуться к шагу "Какой тип принтера вы хотите установить?", а затем перейдите к следующему шагу.
- Щелкните Добавить локальный принтер.
- Выберите Использовать существующий порт (LPT1: Порт принтера) и нажмите кнопку Далее.
- Нажмите на "Центр обновления Windows", а затем дождитесь обновления драйверов печати.
- Выберите HP, Hewlett-Packard или Hewlett Packard на панели Производитель, затем выберите название вашего принтера на панели Принтеры.
- Если ваш принтер указан в списке, выберите его, нажмите кнопку "Далее", а затем следуйте инструкциям на экране для установки драйвера. Теперь можно использовать принтер.
- Если вашего принтера нет в списке, щелкните стрелку назад в верхнем левом углу окна два раза, чтобы вернуться к шагу Какой тип принтера вы хотите установить?, а затем перейдите к следующему шагу.
- Выберите окно "Добавить сетевой, беспроводной или Bluetooth-принтер", затем щелкните Необходимый принтер отсутствует в списке.
- Выберите "Добавить принтер при помощи TCP/IP или имени узла", затем нажмите "Далее".

- Выберите Автоматическое обнаружение в раскрывающемся списке Тип устройства.

- Введите IP-адрес принтера в текстовом окне и нажмите кнопку Далее.
IP-адрес можно найти, напечатав отчет о проверке беспроводной сети, либо на странице конфигурации сети. Для принтеров с дисплеем IP-адрес отображается на панели управления принтера и обозначен значком или кнопкой беспроводной сети.

- Подождите, пока компьютер подключится к принтеру, затем нажмите кнопку Далее, чтобы установить драйвер печати.
Подключение принтера по USB (Windows 8 и Windows 10)
Установить встроенный драйвер печати на компьютере с ОС Windows 10 или Windows 8, подключенном по USB.
- Выполните поиск на компьютере по фразе "Устройства и принтеры".
- Нажмите на "Добавление принтера"

Выберите принтер, который хотите добавить.

Если ваш принтер указан в списке, выберите его, нажмите кнопку Далее, а затем следуйте инструкциям на экране для установки драйвера. После этого можно использовать принтер.
Если принтер не удается найти в списке результатов, то перейдите к следующему шагу.
- Нажмите "Необходимый принтер отсутствует в списке", а затем выберите "Добавить локальный принтер или сетевой принтер с ручными параметрами",

и нажмите "Далее". - Выберите "Использовать существующий порт (USB001: Порт виртуального принтера для USB)" и нажмите кнопку "Далее".
- Нажмите Центр обновления Windows, а затем дождитесь обновления драйверов печати.
- Выберите HP, Hewlett-Packard или Hewlett Packard на панели Производитель, затем выберите название вашего принтера на панели "Принтеры".
- Нажмите Далее и следуйте инструкциям на экране для установки драйвера. Теперь можно использовать принтер.
- Отсоедините кабель USB принтера от компьютера и подключите его снова. Теперь можно использовать принтер.
Подключение принтера по USB (Windows Vista и Windows 7)
Установить встроенный драйвер печати на компьютере с ОС Windows Vista или Windows 7, подключенном по USB.
- Выполните поиск на компьютере по фразе "Устройства и принтеры".

- Нажмите на "Установка принтера".

- Выберите "Добавить локальный принтер".
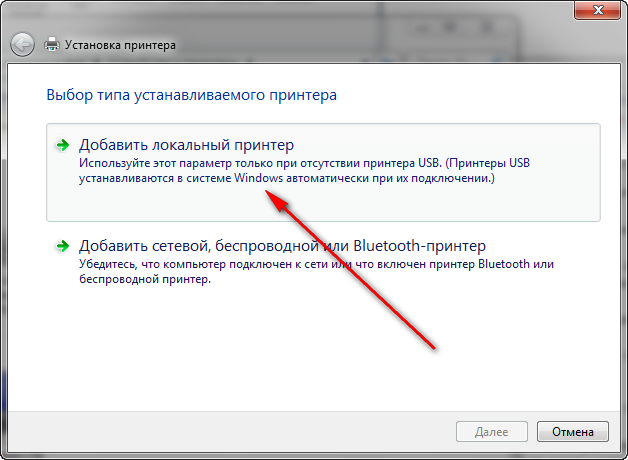
- Выберите "Использовать существующий порт (USB001: Порт виртуального принтера для USB)", затем нажмите "Далее".
- Нажмите "Центр обновления Windows", а затем дождитесь обновления драйверов печати.
- Выберите HP, Hewlett-Packard или Hewlett Packard на панели Производитель, затем выберите название вашего принтера на панели Принтеры.
- Нажмите "Далее" и следуйте инструкциям на экране для установки драйвера. Отсоедините кабель USB принтера от компьютера и подключите его снова. Теперь можно использовать принтер.





