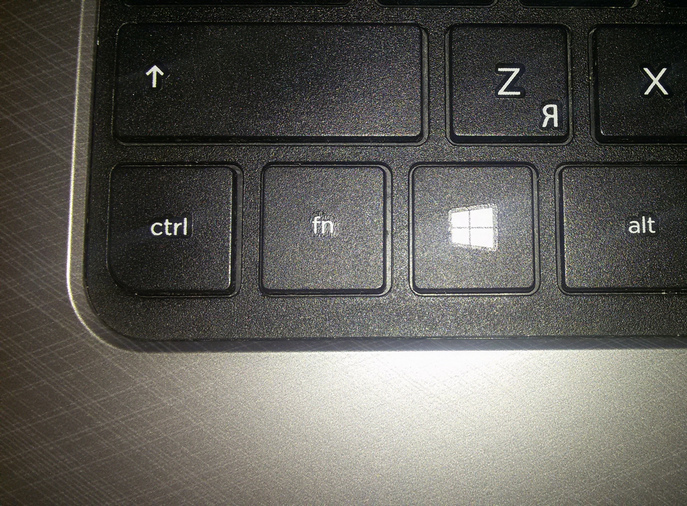
На ноутбуках существует специальная функциональная клавиша Fn, которая позволяет использовать специальные горячие клавиши, например, включить/выключить Wi-Fi устройство, увеличить/уменьшить громкость, изменить яркость экрана и многое другое. В зависимости от режима работы, специальные возможности задействуются при нажатии клавиши Fn и одной из стандартных клавиш F1-F12, либо без нажатия клавиши Fn. При этом функции клавиш F1-F12 будут работать в сочетании с нажатием специальной клавиши Fn.
Часто после переустановки операционной системы или после обновления Windows клавиша Fn перестает работать. Причин может быть несколько, которые также зависят от производителя и даже конкретной модели ноутбука. В целом можно выделить всего три главные причины, по которым клавиша Fn перестает работать:
- Отсутствуют необходимые драйвера или утилиты на компьютере пользователя.
- Функционирование клавиши Fn требует запущенной утилиты, которая была убрана из автозапуска.
- Настройки клавиши Fn были изменены в BIOS компьютера пользователем вручную или при обновлении BIOS или его сбросе.
Первая причина чаще всего является основной причиной, когда возникают проблемы со специальной функциональной клавишей. Так как на полноценную работу клавиши влияют различные утилиты и драйвера в зависимости от производителя ноутбука, рассмотрим для каждого производителя, какие необходимо установить или обновить официальные утилиты и драйвера.
Ноутбуки ASUS
Для нормальной работы клавиатуры требуется скачать и установить с официального сайта asus.com программное обеспечение и набор драйверов - ATKPackege для вашей модели ноутбука и версии операционной системы. При этом в автозапуске после установки ПО должна стоять утилита hcontrol.exe, которая будет открываться при запуске Windows.
Дополнительно обновите все доступные драйверы на чипсет (chipset) материнской платы ноутбука. Обычно после установки ПО и драйверов требуется перезагрузка, после которой можно проверить работоспособность клавиши Fn.
Ноутбуки HP
Для семейства ноутбуков HP требуется установить с сайта support.hp.com следующие программные продукты:
- HP Software Framework
- HP On-Screen Display
- HP Quick Launch
- HP Unified Extensible Firmware Interface (UEFI)
Все указанные продукты необходимо скачивать с официального сайта, причем необходимо указывать модель вашего компьютера и версию операционной системы. Если на сайте для вашего ноутбука вы не найдете подходящую версию Windows, то следует выбрать наиболее раннюю редакцию и обязательно, чтобы ее разрядность (x86 или 64-bit) совпадала с установленной на ноутбуке.
Ноутбуки Acer
Для ноутбуков Acer необходимо перейти в раздел поддержки на официальном сайте acer.com и загрузить следующие компоненты:
- Утилита Launch Manager
- Драйвер чипсета материнской платы.
После установки или обновления программного обеспечения следует удостовериться, что утилита Launch Manager автоматически запускается при входе в Windows. В некоторых случаях работоспособность клавиши Fn поможет вернуть установка программы Acer Power Manager.
Ноутбуки Lenovo
На ноутбуках Lenovo набор программного обеспечения будет различный, поэтому для полной уверенности следует установить все необходимое и доступное программное обеспечение для вашей модели ноутбука с сайта support.lenovo.com. Как правило, для большинства современных моделей достаточно установить такой набор утилит:
- Hotkey Features Integration for Windows
- Lenovo Energy Management
- Lenovo OnScreen Display Utility
- Advanced Configuration and Power Management Interface Driver
При этом, если у вас не работают только определенные сочетания клавиш, например Fn+F5, Fn+F7, то во многих случаях помогает установка драйверов для беспроводной сети и сети Bluetooth.
Ноутбуки Dell
На сайте поддержки пользователей ноутбуков Dell dell.com/support необходимо загрузить следующие программные продукты:
- Dell QuickSet Application
- Dell Power Manager Lite Application
- Dell Foundation Services Application
Для устаревших ноутбуков, возможно, потребуется установить дополнительно Dell Function Keys.
Ноутбуки Sony
Для нормальной работы функциональных клавиш требуется загрузить и установить следующие компоненты:
- Sony Firmware Extension Parser Driver
- Sony Shared Library
- Sony Notebook Utilities
Сделать это можно на официальном сайте sony.ru/support, где также следует указать модель ноутбука и выбрать установленную на нем версию операционной системы.
Также на многих моделях ноутбуков вне зависимости от производителя клавиша Fn может быть переведена в другой режим работы, поэтому зайдите в BIOS совего ноутбука и перейдите в раздел Advanced или System Configuration далее следует найти один из пунктов, связанный с клавишей Fn:
- Action Keys Mode
- Function Keys Behavior
- HotKey Mode
- Fn and Ctrl Key Swap
У вас в BIOS может присутствовать лишь один из этих пунктов, который переключает режим работы функциональных клавиш F1-F12 с нажатием клавиши Fn или без. Пункт Fn and Ctrl Key Swap в БИОС ноутбуков Lenovo позволяет использовать Fn как клавишу Ctrl и наоборот, клавиша Ctrl будет выполнять функцию Fn. То есть, как бы клавиши меняются местами. Поэтому попробуйте переключить режим работы функциональных клавиш, установив соответствующее значение Enabled или Disabled. Сохранение изменений в BIOS осуществляется нажатием клавиши F10, после загрузки системы вы сможете проверить работоспособность специальных функций ноутбука.





